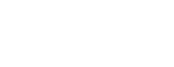どうも、パパ魂(Twitter@Daddy_soul11)です。
在宅勤務(テレワーク)へ移行し、運動不足になったせいで2年前(2020年9月)、アキレス腱断裂しました。。。
毎日、1日中座りっぱなしなのでこのままでは足腰がますます弱ってしまいますし、様々な病気のリスクが高まりそうです…
このままでは、身体に悪い影響がどんどん出てきそうなのでスタンディングワークを導入することにしました。
以前からブロガー達に好評の昇降デスクメーカー「FlexiSpot」に興味があり、他メーカー類似製品も含めて1ヶ月ほど情報収集、熟考した結果「FlexiSpot E7」を購入。
「FlexiSpot」には「天板+脚フレームセット」の他、自分好みの天板を取り付けられるように「脚フレーム」単体の販売もしています。
今回は脚フレーム(E7モデル)を購入して別途、用意した天板を使ってDIYしてみました!

ということで本記事では、電動式昇降デスク「FlexiSpot E7」と自分好みの天板を使ってDIYした内容、組み立てポイントや注意点、そして使用感についてレビューしたいと思います。
実際、導入してみて費用対効果は抜群でしたので在宅勤務などでスタンディングワークを検討している方、昇降デスクをDIYしてみたい方は、本記事が参考になれば幸いです。
また、「Flexispot」アクセサリーのキャスター(W1)とキーボードトレー(KT1)も取り付けましたのでこちらもレビューしていきます。
 ネジ式キャスター(W1)
ネジ式キャスター(W1)
 キーボードトレー(KT1)
キーボードトレー(KT1)
天板を購入|マルトクショップ

まず、天板を用意するためにDIYで人気のある「マルトクショップ」から購入しました。
当初、天板の幅を140cm or 150cmにしようか迷いましたが、賃貸住まいなので部屋レイアウト、設置スペースを考慮した上で幅120cmに決めました。
天板の厚さは重厚感が欲しかったので3cmに、奥行きは会社デスクと同じ65cmにしました。
天板スペック
- 樹種:ホワイトオーク無垢材
- サイズ:1200×650×30mm
- 重量:21.5Kg
- 面A:上R面(3R)+磨き
- 面B:上R面(3R)+磨き
- 面C:上R面(3R)+磨き
- 面D:上R面(3R)+磨き
- 自然塗装クリア捨て塗り
- 反り止め:無し
- 三方向使用
- Total:40,200円(送料1,620円込)

注文して約1ヶ月後に届きました。


うーん、厚さが3cmだと重厚感があっていい感じです!重量21.5Kgなので結構重たいです。
天板の裏には目印テープ(裏面)が貼ってありました。

もし、天板を用意するのが面倒。。。という方は、公式サイトから天板セットを買うと良いでしょう。
昇降デスク「FlexiSpot E7」スペック
さて、今回購入したのは脚フレーム部分「FlexiSpot E7」モデルです。
FlexiSpotには「天板+脚フレーム」セットも販売しています。
梱包箱サイズは、1150×300×180mmほど。
そして重量が35Kg超です。かなり重いので持ち運ぶときは気をつけてください。

「FlexiSpot E7」スペック
| 型番 | E7 |
| 昇降範囲 | 58〜123cm |
| 対応天板サイズ | 幅 :120〜200cm/奥行:60〜80cm/厚さ:2cm以上 |
| 脚フレーム長さ範囲 | 110〜190cm |
| 耐荷重 | 125Kg |
| 本体重量 | 35.6Kg |
| カラー | 黒・白 |
| リモコン(パネルタイプ) | タッチパネル |
| 高さメモリ機能 | あり |
| 障害物検知機能 | あり |
| ロック機能 | あり |
| 保証期間 | 脚フレーム:5年間/リモコン、コントローラー:2年間 |

その他、FlexiSpot各モデル比較ページが公式サイトにあります。

パネルタイプ
最初、E3モデルも検討していたのですが、リモコンのパネルタイプがボタンなんですよね。
E7モデルはタッチパネルで軽く指タッチするだけで操作できます。
 E7(タッチパネル)
E7(タッチパネル)
 E3(ボタン)
E3(ボタン)
E7モデルのほうがパネルデザインがスタイリッシュでかっこいいですし、価格もE3モデルと3,000円しか変わらないので今回はデザイン性を重視してE7モデルを選びました。
同じくタッチパネルのEJ2モデルがあるのですが、昇降範囲の最低高さ69cm+天板厚さ3cm=72cmはちょっと高いかなぁと。

今回はデスク移動も考慮してキャスター(高さ5.8cm)を取り付ける予定ですが、キャスターを取り付けるとEJ2モデルのデスク高さは約78cmになります。
これはさすがに高すぎて実用的ではないのでEJ2モデルは見送りました。
E7モデルであれば、昇降範囲の最低高さ58cm+天板厚さ3cm+キャスター高さ5.8cm=約67cmの高さになるので、これくらいのデスク高さなら問題ないと判断しました。

障害物検知機能
E7モデルには障害物検知機能(セーフティモーション)が付いています。
昇降時に当たったり物を検知した瞬間、昇降停止して自動的に位置を少し戻してくれる機能です。
我が家は小さな子どもが2人いますので万が一のことを考えてこの機能が付いているE7モデルを選びました。
障害物検知機能は、E7モデルとEJ2モデルだけです。

子どもやペットがいる家庭なら、障害物検知機能はあった方が安心ですね。
昇降デスク「FlexiSpot E7」組み立て

梱包箱がかなり重いので玄関から、部品を1つずつ部屋まで運びました。

それでは、いよいよ「Flexispot E7」を組み立てていきます♪
と思ったら、な、何と…取扱説明書が・・・入っていない!?

幸い、ネット上で取扱説明書が公開されていたので印刷して何とか。。
取扱説明書はコチラ
取扱説明書の手順はオススメしない!先にビームを天板に取り付けよう!!
取扱説明書では、ステップ2〜3で昇降支柱と脚を組み立ててから、ステップ4で天板に取り付ける流れとなっていますが、後々の作業が大変になるのでオススメしません!
注意ポイント
ステップ4で天板を支える中央部分"ビーム”を伸ばしながら、脚フレームの幅を調整するのですが、昇降支柱と脚、両方で20Kg近くあります。
この状態でしかも、ミリ単位で脚フレーム幅と取付位置を調整するのはかなり大変です!
そこで手順を入れ替えましょう!
先にビームを天板に取り付けてから、昇降支柱を取り付けるとスムーズに組み立てられます!!
- ステップ 1
- ステップ 4(ここで先にビームを天板に取り付ける)
- ステップ 2
- ステップ 3
- ステップ 5
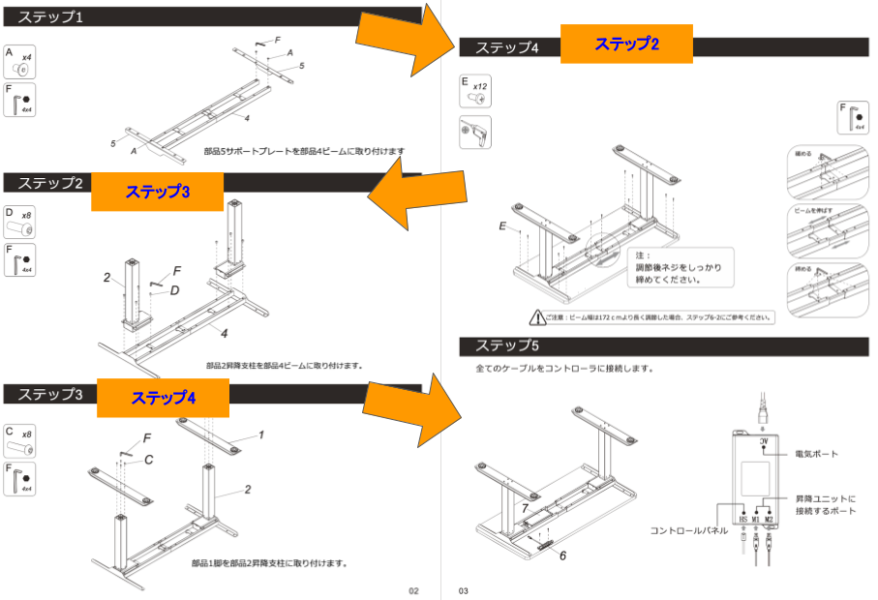
1人で組み立て作業をするなら、この手順で組み立てることをオススメします!
天板取り付け

ステップ1でサポートプレートをビームに取り付けました。
次にビームの幅を調整していきます。
※中央の部品が天板を支える"ビーム”で、両端の部品が"サポートプレート”です。
step
1昇降支柱の位置を決める
幅120cmの天板サイズに合わせてビーム幅を調整します。
天板の端から昇降支柱まで5cmほど空けたほうが、キレイに収まるかな?
ということでサポートフレームを天板の端から4cmの位置に固定することにしました。


※昇降支柱(一番太い部分)からサポートフレームまで約1cmの遊び(隙間)がありますので位置調整するときは気をつけてください。
step
2ビームの幅を調整する

両端に4cmのスペースを確保するためにビームの幅を2cm長くします。
天板幅:120cm -(ビームの最低幅:110cm + 天板両端スペース:4cm×2)= 2cm
つまり、2cm長くしてビーム幅を112cmにすれば、天板の両端に4cmのスペースを確保!
※ビーム幅(脚フレーム長さ)の調整範囲は110〜190cmです。
あると便利なアイテム
ノギスで正確に測れますのであると便利ですよ。
step
3サポートフレームの位置を決める

脚が天板の真ん中になるようにマスキングテープを使ってサポートフレームの位置を調整していきます。
指矩(さしがね)はミリ単位で直角の計測ができます。
こちらはできれば用意しておくことをオススメします。位置調整や、組み立て作業がスムーズに進められます。
スコヤは直角基準を作るときに活躍します。これはあれば便利かなという感じですね。

サポートフレームの幅が58cmなので前後スペースを3.5cm空ければ、脚が天板の真ん中に来ますね。
天板奥行き:65cm − サポートフレーム幅:58cm = 7cm
つまり、前後スペースを3.5cm空ければOK!
 天板の前後端から3.5cmの位置
天板の前後端から3.5cmの位置
 両側端から4cmの位置
両側端から4cmの位置
因みに脚の奥行きは68cmです。

天板の奥行きが65cmなので脚を真ん中に固定すれば、天板前後から1.5cmずつ脚が突き出ます。
つまり、デスクと壁の間に1.5cmの隙間が発生するわけですが、天板背後にモニターアームを固定、ケーブルを通すので丁度良いかなと判断しました。
step
4天板に下穴をあける
脚フレームの位置が決まりましたら、あとはネジを打ち込むだけですが、その前に下穴をあける必要があります。
ここで電動ドリル・インパクトドライバーの出番です。
プラスドライバーでネジ締めするのは超大変なので電動ドリルや、インパクトドライバーを用意しましょう。
定番ブランドのMakitaです。最大トルク値が90N・mなのでDIYするには十分すぎるほどの性能ですね。
充電器・ソフトケースが付属しており、今後のDIYでも使用するならコスパは良いと思います。
※ドリルビットは付属されていませんので別途、購入する必要があります。


天板厚さが3cm、ネジ長さが18mmなので貫かないようにドリルビット(3.2mm)に10mmを目安にマスキングテープで養生しておくと安心ですね。


直接、穴からドリルビットを差し込んでドリリングします。
木くずがたくさん出ますのでハンディクリーナーがあると便利ですよ。

step
5天板にネジ留めする
最後にインパクトドライバーでネジ留めして完了です。


昇降支柱取り付け

続いて昇降支柱を取り付けていきます。
支柱1本、8Kg以上ありますので落としたり倒れないように気をつけてください。


同梱されている工具(六角レンチ)で簡単に締められます。
脚・キャスター取り付け

脚を取り付けます。

同梱されている工具(六角レンチ)でしっかりと締めます。

(それにしても手の荒れがひどいな〜いつもならきれいな手なのに!!)←スルーしてください。笑
脚には高さを水平に安定させるためのアジャスターが付いています。
デスクを支える部分になりますのでキャスターを使わない方はしっかり手締めしましょう。

僕の場合、デスク移動しやすくするためにキャスターを取り付けることにしました。



ストッパー付きキャスターは必ず対角に取り付けましょう。
片側 or 前方 or 後方だけストッパー付きキャスターにすると、地震時に倒れやすくなり大変危険です!
デスク本体重量がかなり重いので後でキャスターを付け替えるのは大変ですし、ここで取り付け位置を間違えないように気をつけてくださいね。
また、同梱されている工具だとキャスターを締め付けるときに強度が弱くて歪んでしまうので出来れば、別途スパナを用意した方が良いですね。
ケーブル接続

各ケーブルの端子をコントローラーに接続します。
コントローラーは最初からビームに固定されていますが、ネジで留めてあるだけなので左右どちらにも固定できます。
デスク設置場所のコンセント位置に合わせて調整すると良いと思います。
デスクをひっくり返すとコントローラー位置が反対側になります。そこはお忘れずに!
リモコン(タッチパネル)は最後にデスクをひっくり返してから、実際のタッチ位置を確認したかったのでここではマスキングテープで仮留めしています。

ケーブルは結束線で縛られていますが、ケーブルの被覆に優しくないのでマジックテープに変えて留めました。
ケーブルカバー取り付け

最後にケーブルカバーを取り付けます。


4箇所、六角ネジの頭でケーブルカバーのツバ(端)を挟みます。

脚フレームはこれで完成です!!
キーボードトレー「KT1」取り付け

仕事柄よく設計図書を机上に広げたりしますので一時的にキーボードを退避させるためのキーボードトレーがあると便利だなと思っていました。
なので今回、キーボードトレーも取り付けることにしました。
ポイント
後からキーボードトレーを取り付けるのはかなり大変なのでデスクをDIYするときにまとめてキーボードトレーを取り付けたほうが楽です!
取り付けパターン
天板の奥行きサイズ、ビーム有無によって取り付けパターンが異なります。
平らの天板(ビーム無し)
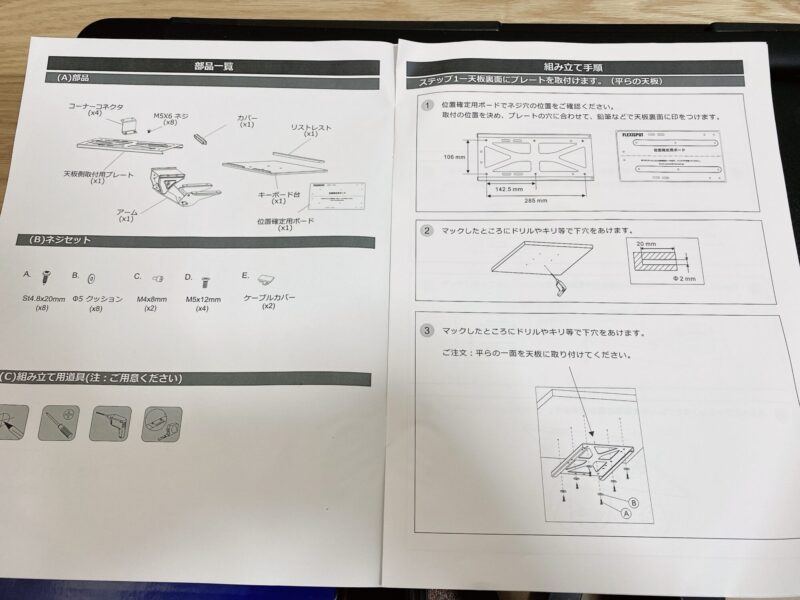
ビームのある天板(パターン①、②)
- パターン①:天板奥行き70cm以上
- パターン②:天板奥行き60cm〜70cm未満

プレート取り付け

step
1プレート組み立て
天板が奥行き65cm(ビーム有り)なので取り付けパターン②で進めます。
プレートを組み立てていきます。
しかし、ここで問題が発生。


ビーム部分をまたがるようにプレートを取り付けるのですが、ビーム高さ6cmまでしか対応していないとのこと。
実際のビーム高さは6.5cm・・・

ここは見直して頂きたいですね。残念です。

5mmほどの隙間が生じてしまいますね。
ワッシャー等を挟めば何とかなるかもしれませんが、手元にありません。。
取り付けるのはデスク天板の裏側だし、少し隙間が残っても仕方ないかなぁ。。
ここは妥協ポイントですね…
step
2プレート取り付け位置を決める


一旦、プレートにアームを差し込み、キーボード台を仮置きした上でスライド収納した状態にします。
ここで直角定規を使って天板の端までキーボード台を寄せながら、取り付け位置を調整。
下穴6箇所にマーキングします。
step
3天板に下穴をあける


天板厚さが3cm、ネジ長さが18mmほどです。
ドリルビット(3.2mm)に10mmを目安にマスキングテープで養生します。
マーキングした6箇所を電動ドリルで下穴をあけます。
step
5天板にネジ留めする


天板にネジ留めします。
両頭ビットが長いものがあると、プレートに干渉せずスムーズに打ち込めます。
長いビットが無ければ、プラスドライバーで締め付けるしかないですね。。

ビーム高さが6.5cmなのでこんな感じに隙間が生じてしまいました。
まぁ、外からは見えないけど。。。(モヤモヤするなぁ)
キーボード台取り付け

アームにキーボード台を取り付けます。
注意ポイント
取扱説明書では、最後のステップ3でキーボード台を取り付けることになっていますが、先に取り付けたほうが全然楽です!

アーム取り付け

最後にプレートにアームを取り付けます。

仕上げとしてプレートカバーを取り付けたら、完成です!

はい。キーボードトレー取り付け完了です。
昇降デスク「FlexiSpot E7」設置
いよいよデスクをひっくり返します。
しかし、天板と脚フレーム合わせて60Kg近くありますので自力では全然できませんでした。
嫁に手伝ってもらい、何とか2人でひっくり返せました。

おおおおおおおおおおお!!!
めっちゃいい感じ〜!!!



デスクを壁側に寄せると脚フレームが壁に当たってデスクと壁の間に1.5cmほどの隙間が生じます。
この隙間にケーブルを通せるし、昇降時に天板が壁を擦ることも無いので丁度いいですよね。


最後にリモコン(タッチパネル)の位置確認・マーキングしてネジ留めします。
さぁ、いよいよ・・・パネルタッチ!!
おおおおおおお〜!(2回目)
いいねぇ〜〜!!

昇降スピードは38m/sとスムーズに昇降できますし、音もあまり気になりません。
振動もほとんどありませんので賃貸でも問題なく使えますね!
昇降デスク「FlexiSpot E7」使ってみての感想
 1週間、在宅勤務で使ってみました。
1週間、在宅勤務で使ってみました。
結論から言いますと、パフォーマンス(生産性)が飛躍的に上がりました!
びっくりするほど、かなり仕事が捗りますね。
一般的にデスク高さは70〜72cmですが、電動式昇降デスクなら自分の身体に合わせて高さ調整ができるので肩が凝りにくく、リラックスして作業ができます。
座るとき

立つとき

座るときの高さ

立つときの高さ

高さメモリー機能で4パターンの高さを登録できます。
デスク高さについて【補足】
天板厚さ3cmとキャスター高さ(5.8cm)がありますので実際はパネル表示高さ+8.8cmですね。
座るときの高さ:71.3cm
立つときの高さ:103.8cm
このようにミリ単位で自分に合った高さに調整できるのがとても良いですね!
午前はスタンディングワークとして仕事開始。
重要タスクを片付けてから、一休みするときに座るようにしています。
昼休み明けの午後はどうしても眠くなってきますが、この時こそスタンディングワークに切り替えることで眠気が吹き飛びますし、気分転換になります。
設計・計算など重要タスクのときもスタンディングワークだと、かなり集中できます。
スタンディングワークシーン
- 午前の始業時(朝イチ)
- 昼休み明け(午後イチ)
- 重要タスク時
また、ずっとスタンディングワークをやっていると、脚に負荷がかかっていい具合に疲れるので夜はぐっすり眠れます。
元々、冷え性なのですが、足元が冷えることも無くなりました。
色々と良いこと尽くめですね!
昇降デスク「FlexiSpot E7」まとめ
こんな方におすすめ
- 在宅勤務でスタンディングワークを導入したい!
- 仕事のパフォーマンスを高めたい!
- 昇降デスクをDIYしてみたい!
- 運動不足の解消、病気のリスクを減らしたい!
組み立てポイントと注意点
- 取扱説明書の手順はオススメしない!(先にビームを天板に取り付けよう!)
- 電動ドリル・インパクトドライバーを用意しよう!
- アクセサリー(キーボードトレー等)はデスクと一緒に取り付けよう!
以上、電動式昇降デスク「FlexiSpot E7」と自分好みの天板を使ってDIYした内容、組み立てポイントや注意点、そして使用感についてレビューしました。
ブロガー達に好評の昇降デスク「FlexiSpot」は予想以上にかなり優れもの!
在宅勤務メインの僕にとって最高の環境が整いました。
天板と脚フレーム、アクセサリーを含めて約10万円と高い買い物でしたが、仕事のパフォーマンス(生産性)と運動不足の解消、様々な病気のリスク軽減を考慮すると費用対効果は抜群だと言えます。
在宅勤務などでスタンディングワークを検討している方、昇降デスクをDIYしてみたい方は、「FlexiSpot」を強くオススメしたいと思います。
本記事で紹介したもの
ホワイトカラーもあります。
天板セットを買いたい方は、公式サイトへどうぞ▼
デスク天板裏にケーブルを収納したい方、デスク配線整理についてはこちら▼
-

-
デスク配線整理して作業効率UP!ケーブルを天板裏に収納する方法を紹介!
続きを見る
在宅勤務(テレワーク)のデスク環境や、おすすめガジェット&便利グッズの紹介はこちら▼
続きを見る

在宅勤務(テレワーク)が捗る!効率化|おすすめガジェット&便利グッズを紹介
![]()